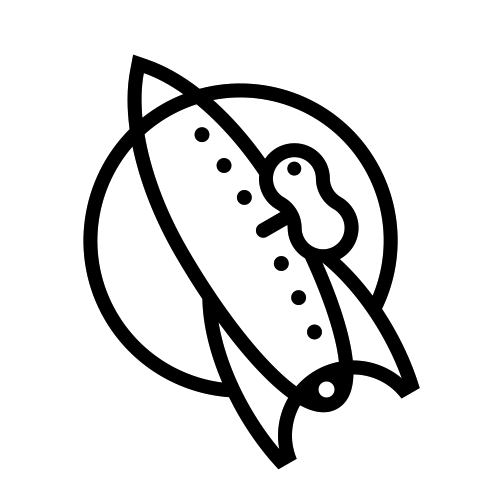SMAWL is designed to be easy to use. Once the app has launched:
1. Tap the photo library icon.
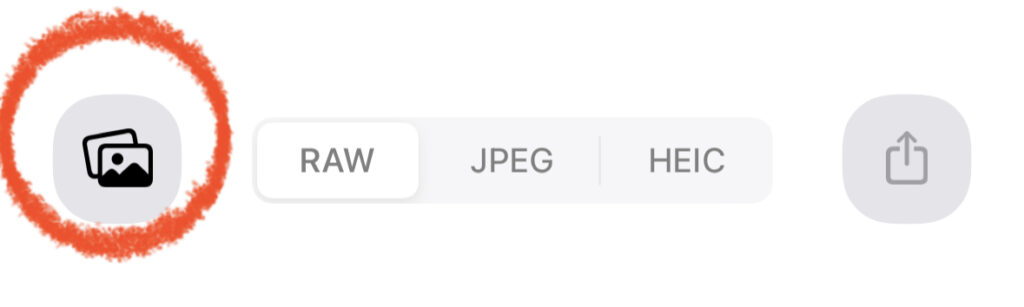
2. You’ll see a gallery view of your RAW Photo Library. The gallery view shows the size of the RAW asset and if it contains JPEG or HEIC versions. (If your device has no RAW photos, SMAWL will alert you.)
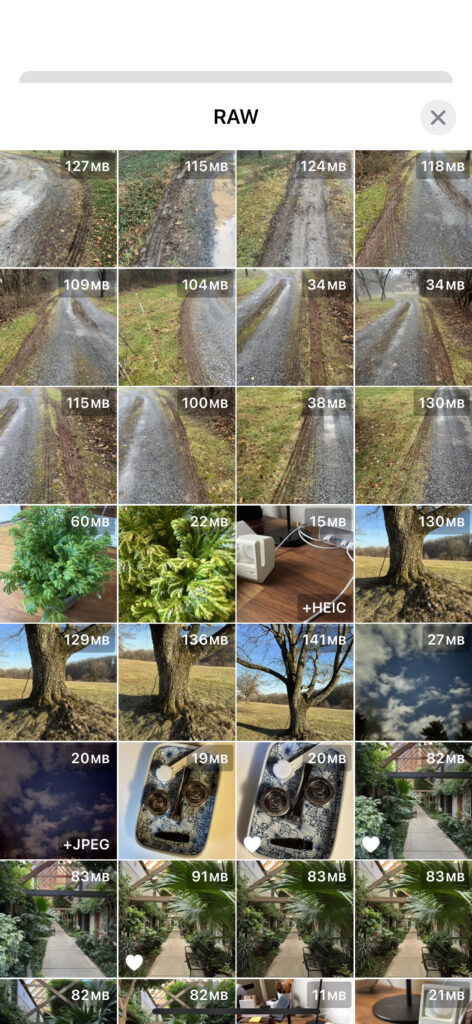
3. After you pick an image, SMAWL will automatically create JPEG and HEIC versions of the RAW image. (Or, if the RAW image contained JPEG or HEIC versions, SMAWL will load them). SMAWL uses a very high compression setting for quality conversions.
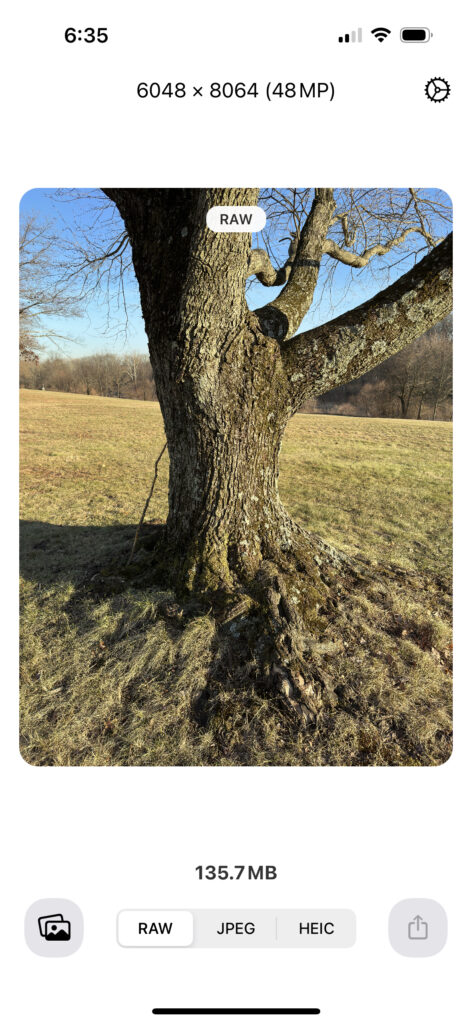
4. Choose JPEG or HEIC from the buttons at the bottom of the screen. SMAWL will show a split-screen view of the RAW and compressed versions. The JPEG and HEIC view contains the exact compression data that would be exported. The split screen view is mainly for peace of mind—SMAWL uses very high compression settings—there shouldn’t be a noticeable difference between the two versions, but it’s good to double-check.
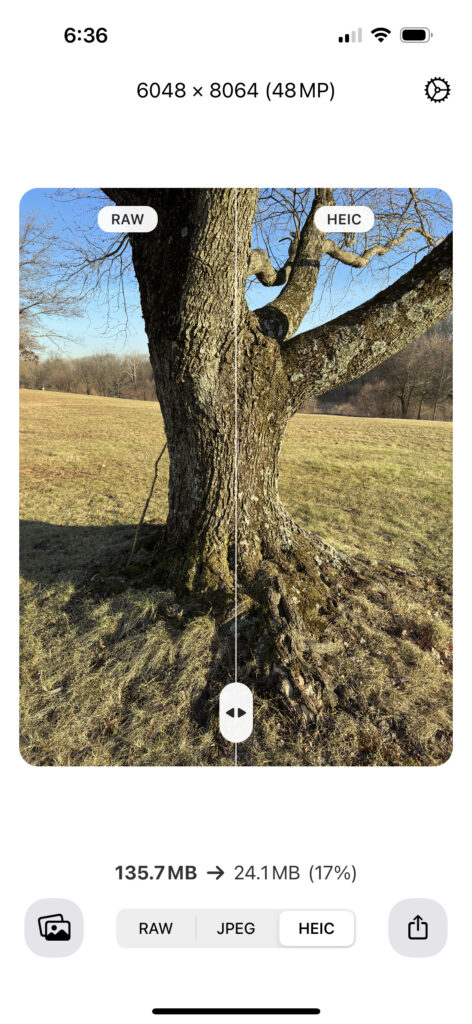
5. After you’ve selected a format, tap the export button. SMAWL will write the converted image to your photo library and include all of the metadata from the original RAW photo (such as the creation date and geolocation tags).
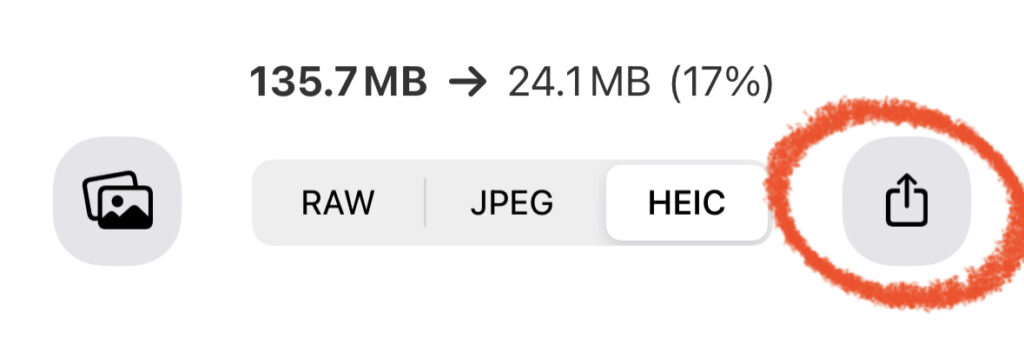
6. SMAWL will offer to delete the original RAW file. You can choose “Don’t Allow” if you don’t want SMAWL to delete anything. The settings to turn off the deletion feature is in SMAWL’s settings view.
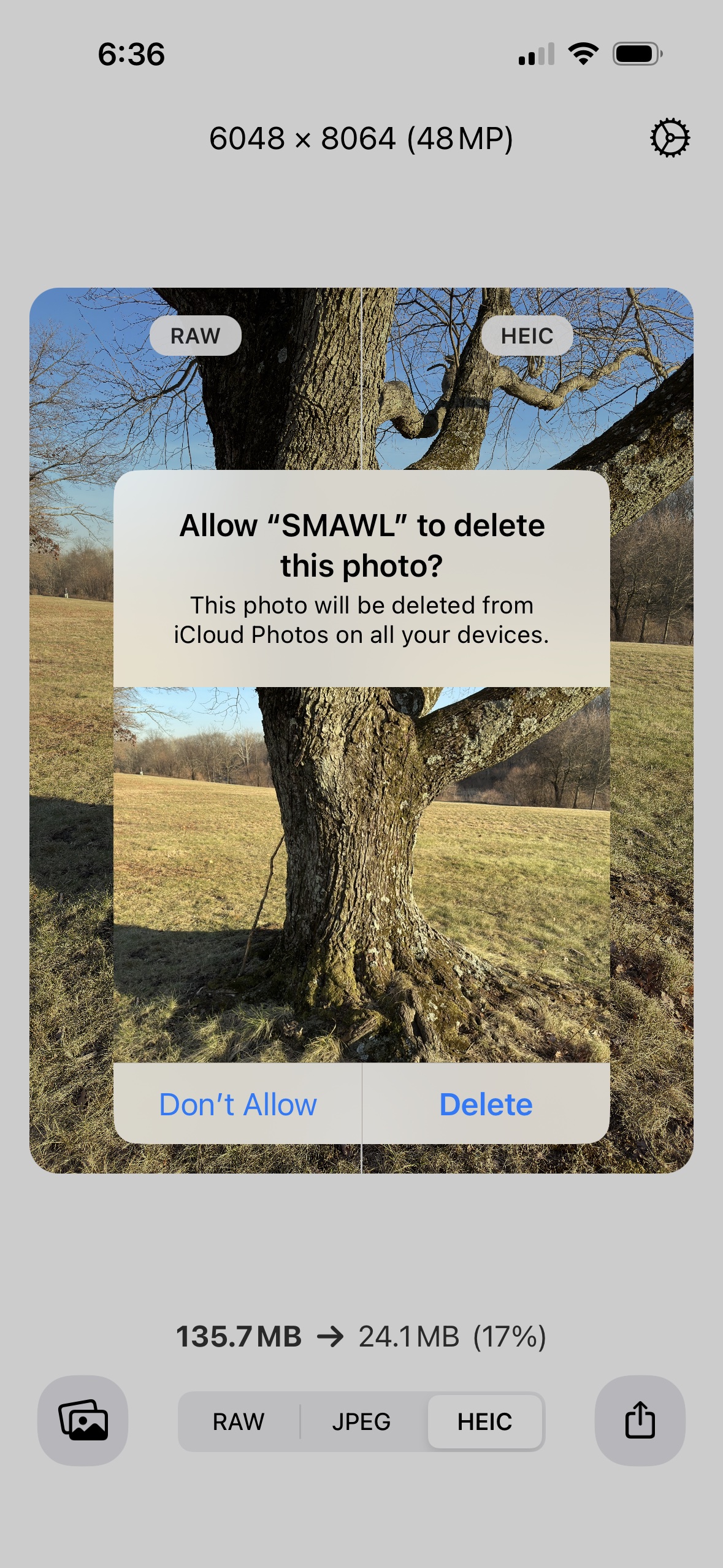
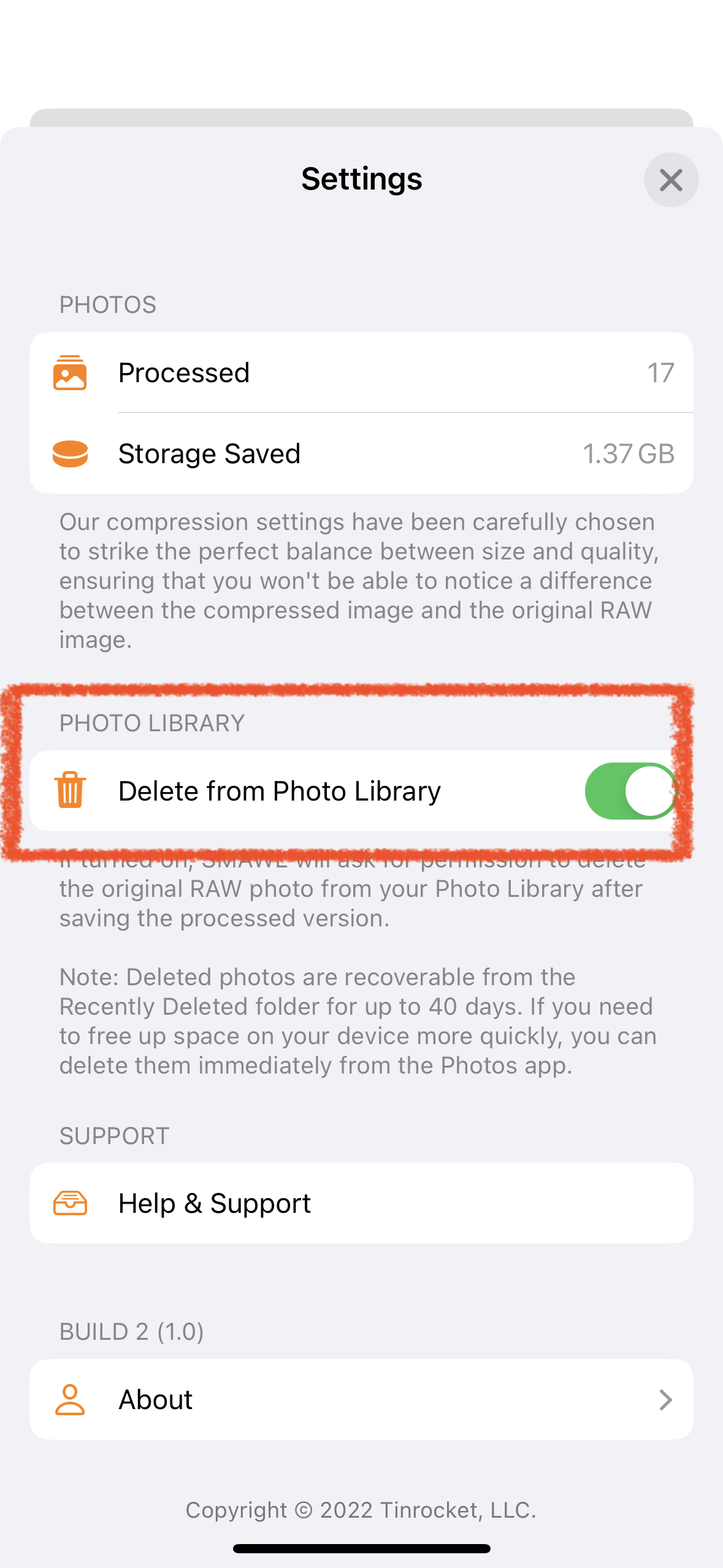
That’s it! To start over, choose another RAW photo from the Photo Library.